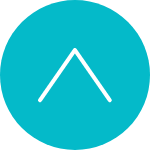Technical Notes
テクニカルノーツ
カンベのつまずきポイント
-
2023.7.11
Word差し込み印刷のやり方②
こんにちは、カンベです! 引き続きWordを使った「差し込み印刷」の方法についてご紹介します! 前回は「ラベルの宛名印刷」を想定した方法でしたが、今回は応用編として「はがきの宛名印刷」を想定した方法をご紹介します。 はがきに直接宛名を印刷してしまえば、ラベルを用意する必要もないですし、Windowsのパソコンを使っている場合「はがき印刷」専用のウィザードがあるので設定も簡単! この方法をマスターすれば年賀状やDMなどの宛名印刷が専用のソフトがなくてもできちゃいます。ではさっそくやってみましょう! 目 次 1. 宛名リストを作成する 2. はがき印刷の設定をする 3. 微調整する 4. 印刷する 5. まとめ 宛名リストを作成する まずは前回と同じくExcelで作成した「宛名リスト」を用意しましょう。はがきの宛名の場合、「郵便番号」「住所」「名前」があればいいですね。この項目さえあれば既にある住所録や顧客リストでも問題ありません。 今回は前回作った宛名リストをそのまま使います。 はがき印刷の設定をする 次にWordで「はがき印刷」の設定をしていきましょう。はじめに書いたとおり、Windowsのパソコンの場合「はがき印刷」専用のウィザードがあるので、それを使いましょう。 Wordで新しいドキュメントを作成し、[差し込み文書]タブを選択し、[はがき印刷]から[宛名面の作成]を選択します。 「はがき宛名面印刷ウィザード」がたちあがるので、[次へ]をクリックします。 はがきの種類は今回は「通常のはがき」を選択しますが、用途に合わせてお好きなものを選択して[次へ]をクリック。 はがきの様式を選んで[次へ]をクリック。 フォント・漢数字の変換方法を選んで[次へ]をクリック。フォントは後から変更できるのでここで決めなくても大丈夫です。 差出人の情報も宛名面に入れたい場合は下の画像の①を記入して(必要な項目だけ記入します)、[次へ]をクリック。 宛名に差し込む住所録を選択します。下の画像の①の[既存の住所録ファイル]を選択し、[参照]から差し込むExcelファイルを選択します。ここでは「宛名リスト」を選択し、[開く]をクリックします。 ②で宛名の「敬称」を指定し、[次へ]をクリックします。 最後に「設定は終了しました」という画面が出てくるので、[完了]をクリックします。 微調整する 設定が終わると下の画像のような表示になっていると思います。この点線の四角は印刷されないので、気にしなくていいのですが… 差出人の郵便番号がズレていたり、名前が重複して書かれていたりと変なところが多々ありますね。 修正していきましょう! まず、「住所」が見切れているのでフォントサイズを小さくしましょう。14ptにすると収まりましたね。お好みのサイズに変更してください。フォントを変更したい場合も、ここで好きなフォントに変えてください。 次に、名前が重複して表示されているのを修正します。[差し込み文書]タブの[結果のプレビュー]をクリックすると下の図のように表示されます。すると、«住所_1»のように各項目が表示されていますね。これはその部分に「宛名リスト」の各対応する項目が入ることを示しています。よく見ると«会社名»や«役職»など宛名リストに無い項目もありますね。このように対応する項目がない場合は空欄として、実際の印刷では何も表示されません。名前が重複して表示されているのは「宛名リスト」で「姓」と「名」を分けていなかったので、«姓»と«名»の両方に「名前」の項目が対応するデータとして差し込まれてしまっているからです。下の画像の手順で、[差し込み文書]タブ内の[フィールドの対応]をクリックすると、「フィールドの対応」のウィンドウが表示されます。その中の[名]を[対応なし]に変更し、[OK]をクリックします。 この状態で[結果のプレビュー]をクリックすると「名前」がなおっているはずです。 最後に差出人の郵便番号のズレを修正しましょう。下の画像のように、①の□をカーソルで引っ張ったり、矢印キーで郵便番号全体の位置を調整します。 キレイになりましたね!これで面倒な設定はもうありません。 他の宛名も確認したい場合、下の画像②の左右の矢印をクリックすると他の宛名のプレビューが表示されます。 印刷する プレビューで問題なければ、印刷していきましょう! [差し込み文書]タブの[完了と差し込み]をクリックし、[文章の印刷]を選択する 現在プレビューで表示されているものだけを印刷したい場合は[現在のレコード]を選択、宛名リストの全行分を印刷する場合は[すべて]を選択、宛名リストの特定の行数の範囲だけ印刷したい場合は、その範囲の最初の行を[最初のレコードに]、最後の行を[最後のレコード]に記入し[OK]をクリック。 プリンターを確認し、[OK]をクリックする いきなり全て印刷する前に「現在のレコード」で1枚だけ試し刷りをすることをオススメします! まとめ 今回はWordを使った「差し込み印刷」の応用編として「はがきの宛名印刷」をご紹介させていただきましたが、いかがでしたでしょうか? Windowsでは「ラベル」「はがき」の他にも「封筒」への差し込み印刷もできます。方法は前回紹介した「ラベル」の宛名印刷とほぼ同じです。 また、通常の文章内で一部だけ差し替えるなんてことも可能です。 前回の終わりにも書きましたが、「差し込み印刷」を使いこなせると一件ずつ宛名を入力していくよりもずっと時短になります。ぜひ使ってみてください!最後まで読んでいただきありがとうございました。
-
2023.6.13
Word 差し込み印刷のやり方①
こんにちは、カンベです! いきなりですが、封筒やハガキを複数の宛先に送りたい時どうしますか? 1件ずつ手書きで宛名を書きますか?それとも、パソコンで宛名リストなどから1件ずつコピペ? どちらの場合でも1件から数件なら問題ないですよね。でも、数百件だったらどうでしょう?かなり大変ですよね。 そんな時はWordの「差し込み印刷」を利用して、「宛名ラベル」を作りましょう! 用意するのはラベル用紙とExcelでつくった宛名リスト、Wordだけ!今回は「差し込み印刷」を利用した「ラベル印刷」の方法をご紹介します! 目 次 1. ラベル用紙の準備 2. 宛名リストを作成する 3. ラベル印刷の設定 4. 宛名を差し込む 5. 印刷する 6. まとめ ラベル用紙の準備 まずはお持ちのプリンターで印刷できるラベル用紙を用意しましょう。「宛名」「ラベル」などのキーワードで検索すると様々なラベルシートが見つかります。 オススメはA-ONEのラベルシールです。弊社にあったのはこちらのA-ONEの品番31511でした。用途に合わせたサイズのものを用意しましょう! 宛名リストを作成する 次にExcelで宛名リストを作成しましょう!既に住所録や顧客リストなどがある場合、それを使っても大丈夫です。 必要な項目は「名前」「郵便番号」「住所」ですね。下の図のように作成してみました。 「宛名リスト」が完成したら保存して、Excelを閉じます。 ラベル印刷の設定 次にWrodでラベル印刷の設定をしていきましょう。Wordには印刷用紙に合わせて「枠」を作ってくれる便利な機能があるので、それを活用しましょう! Wordで新しいドキュメントを作成し、[差し込み文書]タブを選択し、[差し込み印刷の開始]から[ラベル]を選択します。 ラベルオプションが表示されるので、使用する用紙を選択します。今回は[ラベルの製造元]を[A-ONE]、[製品番号]を[A-ONE 31511]にして、[OK]をクリックします。※使用するラベルシートに合わせて設定してください。 下の図のように、ラベル用紙に合った枠が表示されます。(点線は印刷されません)もし枠が表示されない場合は[レイアウト]のタブを選択し、[グリッド線の表示]をクリックすると表示されます。 これでラベル印刷の設定は完了です! 宛名を差し込む 準備は整いました!では、実際に宛名を差し込んでいきます。 まずは、先程作成したWordのテンプレートとExcelで作成した宛名リストを紐づけましょう。 Wordのテンプレートと宛名リストを紐付ける [差し込み文書]タブの[宛名の選択]から[既存のリストを使用]を選択 先程作った「宛名リスト」を選択して[開く]をクリック [先頭行をタイトル行として使用する]にチェックが入っていることを確認し、[OK]をクリック これで下の図のような表示になっていれば、紐づけ完了です! 左上の枠以外に«Next Record»と書かれていますが、こちらは削除しないように注意してください。これは宛名リストの「次のレコード」、つまり「次の行」のデータが入るという意味です。印刷はされないので安心してください。 データを差し込む位置を決める 続いて、データを実際に差し込む位置などを指定していきます。 [差し込み文書]タブ内の[差し込みフィールドの挿入]をクリックし、[郵便番号]を選択するとカーソルの位置に«郵便番号»と表示されます。これはその位置に宛名リストの「郵便番号」の列のデータが入ることを示しています。この調子で「名前」、「住所1」、「住所2」のデータも挿入していきます。 «郵便番号»の前に「〒」マークを打ち込み、«名前»の後ろにスペースをあけて「様」と敬称を打ち込んで左揃えにし、名前のフォントサイズを大きくします(ここでは14ptにしましたが、好みで調整してください) [差し込み文書]タブの[結果のプレビュー]をクリックすると、実際に宛名リストのデータが差し込まれた状態を確認できます。 «〇〇〇»というように表示されている、差し込みフィールドは通常の文字と同様にフォントやサイズを変えたり、位置を変更するとこができます。 なので、ラベルサイズや好みに合わせて自由に調整をしてください。 複数ラベルに反映 プレビューを確認して問題がなければ、他のラベルでも同じようにデータが挿入されるように設定しましょう。 [差し込み文書]タブ内の[複数ラベルに反映]をクリックすると«Next Record»の後ろから、最初に設定したのもと同じように複製されます。先程も書きましたが、この«Next Record»は削除しないように注意してください。 [結果のプレビュー]でプレビューを確認すると、下の図のように宛名リストの上の行から順番にデータが差し込まれます。個別に修正も可能です。 このラベルシートには全部で24件までの宛名が表示されていますが、25件目以降のプレビューも表示したい場合は、[差し込み文書]タブ内の結果のプレビューの右隣にある数字を25に変更すると、25〜48件目までの宛名が表示されます。 印刷する プレビューで問題なければ、印刷していきましょう! [差し込み文書]タブの[完了と差し込み]をクリックし、[文章の印刷]を選択する 現在プレビューで表示されているものだけを印刷したい場合は[現在のレコード]を選択、宛名リストの全行分を印刷する場合は[すべて]を選択、宛名リストの特定の行数の範囲だけ印刷したい場合は、その範囲の最初の行を[最初のレコードに]、最後の行を[最後のレコード]に記入し[OK]をクリック。 プリンターを確認し、[OK]をクリックする いきなり全て印刷する前に「現在のレコード」で1枚だけ試し刷りをすることをオススメします! まとめ 「差し込み印刷」は多少事前の設定は必要になりますが、使いこなせると一件ずつ宛名を入力していくよりもずっと時短になります。 今回は「宛名ラベル」を想定して差し込み印刷の設定をしましたが、Wordの設定を変えれば「ハガキ」や「封筒」へ直接宛名を印刷することもできます! 次回は応用として「ハガキ」への宛名の差し込み印刷の方法をご紹介します!
-
2023.2. 1
カンベのつまずきポイント②〜Adobe Animate編 音のつけかた〜
こんにちは、デザインアシスタントのカンベです! 前回の「トゥイーンの違い」に引き続き、「Adobe Animate(アドビ アニメイト)」を使ってアニメーションを作る上で、私がつまずいたポイントをご紹介します。 今回は予告どおり「音のつけかた」についてです。 目 次 音の素材をさがそう 音のつけかた 音入り動画の書き出しかた 今回のまとめ 音の素材を探そう 無音の動画はちょっと寂しいですよね。BGMや効果音、音声を使ってみましょう! フリーの音楽サイト 最近では商用利用もできるフリーの音楽サイトがたくさんあって、動画に合わせて好きな音楽を使うことができます。 オススメのサイトはこちら↓↓ DOVA SYNDOROME 甘茶の音楽工房 効果音ラボ(効果音ならこのサイト) 「明るい」、「癒やし」といったイメージや使用楽器などから曲を探せるので、イメージにピッタリの曲が見つかりやすいです。他にもいろんなサイトがあるので、探してみると楽しいですよ。 Animateで読み込める音楽ファイル Animateで読み込める音楽ファイルは下記のとおりです。 【主なファイル】 Adobe Sound(*.asnd) Wave(.wav) AIFF(.aif、.aifc) mp3 【その他ファイル】 Sound Designer® II(.sd2) Sun AU(.au、.snd) FLAC(.flac) Ogg Vorbis(.ogg、.oga) 悩んだら「mp3」か「Wave」にしとけば間違いないです。(mp3は軽くて汎用性が高く、Waveは非圧縮なのでデータサイズが大きくなりますが音質が良いです) 音のつけかた イメージにピッタリの曲がみつかったから、いよいよ音をつけていこう!と思った矢先に最初のつまずきポイントがやって来ました… 音楽ファイルが読み込めない… 必死に調べたところ「サンプルレート」の問題でした。 サンプルレートとは サンプルレート(サンプリングレートとも言います)とは、1秒間にオーディオサンプルを何回取得したかを表すもので、1秒間に録音機器が音をデータに変換する回数のことだそうです。 数値が高いほど、データサイズが大きくなりますが、なめらかで良い音質に感じられます。 ただ、サンプルレートは高ければいいというわけではありません。使う目的によって標準が決まっています。 音楽業界:44,100Hz(44.1kHz) 映像業界:48,000Hz(48.0kHz) 標準的なCDの音質が44.1kHzになっていて、これ以上のサンプルレートにしてもほとんど差は感じないそうです。一般的な動画なら44.1kHzで十分です。 Animateで読み込めるサンプルレートは 11 kHz、22 kHz、44 kHz のサンプルレートでサウンドを読み込むことができます。(11 kHz の倍数以外のサウンドは、Animate に読み込むときにリサンプリングされます) なので、もしAnimateに音楽ファイルを読み込めないときは、サンプルレートを標準的な44.1kHzに変換してやると読み込めるようになると思います。 サンプルレートの変換方法 サンプルレートを変換できるアプリや編集ソフトはいろいろありますが、Animateを使ってる皆さんはおそらくCreative Cloudコンプリートプランに入っていると思うので、「Adobe Audition」というアプリを使いましょう。 まず、使用する音楽ファイルを下の赤枠で囲った所のどちらかにドラッグドロップしましょう。 ファイルを読み込んだら[編集]メニューから[サンプルタイプ]を変換を選びます。 すると、[サンプルタイプを変換]のダイアログが表示されるので、[サンプルレート]を標準的な「44,100Hz」にし、OKを押します。 あとは[ファイル]メニューから[書き出し]→[ファイル]と進み、OKを押して書き出せばサンプルレートの変換完了です。これでAnimateに読み込めるようになったと思います。 音のつけかた 音楽ファイルの準備もできたので、いよいよAnimateにサウンドを入れていきましょう。やりかた自体はそんなに難しくありません。 新規レイヤーを追加して、そのレイヤーを選択 音楽ファイルをライブラリかステージにドラッグ&ドロップ(ライブラリは上記画像の①のタブを押せば出てきます。)ライブラリに入れた場合、そこから更にステージにドラッグ&ドロップします ②に波形が出てればOK 再生してみると音が入ってます! 音入り動画の書き出しかた さあ、音もつけて完成!…と思いきや、ここで2つ目のつまずきポイントが登場しました。 書き出した動画に音が入っていない… 頑張って作ったのになぜ?と思いつつ必死に調べたところ、やっと原因をみつけられました。原因はサウンドとアニメーションを同期できていなかったからでした。 同期の方法 同期の方法はわかってしまえば簡単なもので、 ①[プロパティ]→②[フレーム]→③[サウンド]の[同期]をストリーミングにする だけでした。 ちなみに、Animateのサウンドには二種類あります。 イベントサウンド:完全に読み込まれてから再生され、タイムラインが1フレームでも最後まで再生される。効果音向き。 ストリーミング:再生できる量のデータが読み込まれると再生され、タイムラインがサウンドの途中で途切れるとサウンドも中断される。BGM、アニメ向き。 同期の種類の「イベント」、「停止」、「開始」はイベントサウンドの同期に、「ストリーミング」はストリーミングサウンドの同期に使います。 いろいろ書きましたが、アニメであれば同期の方法は「ストリーミング」を選びましょう。 書き出し方 今回はYouTubeにアップするという前提で、MP4形式での書き出し方を説明します。 [ファイル]メニューから[書き出し]→[ビデオ/メディアを書き出し]を選択 [メディア書き出し]のダイアログが出てきたら、[形式]は「H.264」、[プリセット]は「YouTube 1080p Full HD」を選択 [Adobe Media Encoderのレンダーキューを直ちに起動]にチェックを入れる しばらく待っていると「Adobe Media Encoder」が立ち上がり、エンコードが始まります。これでYouTubeに適した、軽くて高画質な動画が出力されます! 今回のまとめ 今回は、前回に引き続きAdobe Animateの「音のつけかた」について説明させていただきました!つまづきポイントは大きく2つ 音楽ファイルが読み込めない時はサンプルレートをチェック 音付きの動画の書き出しは、同期をしてから ただ、ここまで説明しておいてなんですが、Animateで音入りの動画を作ると音質があまり良くありません…もっと高音質な動画にしたい場合は、Animateではアニメーションだけを作成して、「Adobe Premiere Pro」など別のアプリで音声をつけることをオススメします。 以上で「Adobe Animate編」はおしまいです。今後も「カンベのつまずきポイント」をまとめていきますので、そちらも目を通していただけると幸いです。 最後まで読んでくださりありがとうございました! 前回→「カンベのつまずきポイントAdobe Animate編 トゥイーンの違い〜」
-
2022.12.25
カンベの つまずきポイント①〜Adobe Animate編 トゥイーンの違い〜
こんにちは、デザインアシスタントのカンベです! 最近はYouTubeやTik Tokなどの各種SNSで動画を見ない日はないですね。自分で動画を作っているという方も多いのではないでしょうか? また、アニメーションを使った動画もよくみかけます。当社でも企業やサービス紹介などのアニメーションを使った動画制作を依頼されることもあります。 今回は、そんなアニメーションを作る時に私がつまずいたポイントについてご紹介します!使うのは「Adobe Animate(アドビ アニメイト)」というアプリです。 目 次 Adobe Animateとは? トゥイーンの違い 動かしてみよう! 今回のまとめ Adobe Animateとは 「Adobe Animate」は画像やIllustratorで用意したイラストなどに動きをつけてアニメーションを作ることができる高機能なアプリです! ただ、Animateは他のAdobe製品(Photoshopやillustrrator)に比べて知名度も低く、使い方を調べようにも使っている人が少ないせいか、なかなか知りたいことがわからないということも… 私も使い始めたときは非常に苦労しました。なので、私がつまずいたポイントをまとめよう!と思い立ち、今この文章を書いています。 特に悩んだポイントは2つ トゥイーンの違い 音のつけかた 長くなってしまうので、今回は最初につまずいた「トゥイーンの違い」についてまとめていきます。 トゥイーンの違い トゥイーンとは「between(〜の間)」から由来する言葉で、アニメションの最初と最後を指定するだけで、その間の動きを自動的につけてくれるとても便利な機能です。 Animateにはこの「トゥイーン」が3種類あります。 クラシック モーション シェイプ まず、この3つの違いがよくわからず、初心者の私はつまずきました。1つづつ見ていきましょう。 クラシックトゥイーン Flash CS3 以前でのトゥイーン処理を指しており、主に以前に作られたデータの移行のために維持されているそうです。 キーフレーム(動作の始点と終点)間の細かな調整はできず、移動するだけのアニメーションなどに向いています。 モーショントゥイーン クラシックトゥイーンと似ていますが、キーフレームを使ってより細かく動きを調整することができます。 移動・サイズ変更・回転・フェード・カラー効果など、様々な動作に最適です。 また、動きの軌跡が点線で見えるのでとっても便利。 一番使うのはこれです。 シェイプトゥイーン これは他2つとは少し違い、2つのシェイプ(図形)間の中間のシェイプ(形状・色の変化)を自動で生成してアニメーションを作る事ができます。 つまり最初に「丸いシェイプ」を置いて、動作の最後に「四角形いシェイプ」を置き、シェイプトゥイーンを作成すると、丸から四角に変化していくの過程を勝手に作ってくれるのです。 またはシェイプの形を一部変えてやることで、伸びる矢印といったアニメーションも作れちゃいます。 動かしてみよう! 実際にそれぞれのトゥイーンをつかってアニメーションを作ってみましょう! クラシックトゥイーン クラシックトゥイーンをつかって、当社のマスコットキャラのめろんチュ(LINEスタンプ販売中!)をジャンプさせてみましょう。 画像を挿入 空白のフレーム追加(30Fまで) フレームを選択してクラシックトゥイーンを作成 5、10、15、20、25、30Fでそれぞれジャンプしているイメージでジグザグに画像を移動 直線的な動きではありますが、めろんチュをジャンプさせることができました。 モーショントゥイーン もっと自然な感じにジャンプさせたい!って言うときはモーショントゥイーンの出番です。 先程と同様に、今度はクラシックトゥイーンを作成してジグザクに移動させます。このまま再生してもさっきと同じように直線的な動きになってしまいますが、動きの軌跡を示すパスを引っ張って曲線にすることで… なめらかにめろんチュをジャンプさせることができました!このようにモーショントゥイーンはどう動くのか、軌跡が点線で見えるのでわかりやすく、細かな調整をしやすいのが特徴です。 シェイプトゥイーン 最後にシェイプトゥイーンを使ってみましょう。 最初のフレームにシェイプで青い丸を描く 空白のフレームを追加 最後のフレームにシェイプで赤い四角を描く フレームを選択してシェイプトゥイーンを作成 青い丸がだんだん赤い四角に変化していくアニメーションを作ることができました! 今回のまとめ 今回はカンベのつまずきポイントとして、Adobe Animateの「トゥイーン」の違いについて説明させていただきました! これらのトゥイーンを使いこなせば、キャラクターを歩かせてみたり、ちょっとしたエフェクトをつけてみたりと様々なアニメーションを作る事ができます。 動画広告以外にもWebサイト上で動いているアニメーションや企業のロゴアニメーションなど、様々な場面にぴったりです。 次回は「音のつけかた」を紹介します!
-
2022.7. 6
見やすいパワーポイントの作り方③
こんにちは!アシスタントデザイナーのカンベです! 今回で最後になります「見やすいパワーポイントのつくりかた」についてご紹介します。前回予告したとおり「統一感をだす方法」に注目してお話します! 見やすいパワーポイントの作り方①見やすいパワーポイントの作り方② 目 次 統一感をだすには 色数を抑える 反復して統一感をだす 今回のまとめ 統一感をだすには ページ毎に印象が変わってしまったり、同じページ内でもなんだか煩雑に見えてしまう…そんな悩みはありませんか?スライド全体に統一感を出す方法はいろいろありますが、一貫して言えることがあります。 それは、「一定のルールをつくって繰り返す」ことです。 フォントのサイズや種類、余白、色など全てのスライドに共通のルールを作ることで、デザインを統一できます。今回は「色」と「レイアウト」に注目して以下の2つのポイントをご紹介します! 色数を抑えて役割をもたせる 反復して統一感をだす 色数を抑える まずは下の2つのスライドを見てみましょう。 おそらく1枚目はなんだかチカチカして見え、2枚目のほうが落ち着いて見え、内容が頭に入りやすいと思います。 1枚目がチカチカして見える原因は大きく3つあります。 背景色で文字が読みにくい 色が多い 原色を使っている 背景色が濃い、色が多い、または原色のような強い色を使ってしまうと「色」に目が行ってしまい肝心の内容が伝わりづらくなってしまいます。 下記のポイントを守って「色」を使っていきましょう! 色数は3〜4色まで 「色」はスライド全体のイメージに直結する非常に大切で、資料の統一感を最も左右する要素です。しっかりとルールを決めて「色」を効果的に使いましょう! まずは先程から言っている色数のポイントから紹介します。よくやってしまいがちな罠は「色をたくさん使いすぎてしまう」ことです。色数が多いと先程も言ったように内容に集中できない上に、煩雑な印象になってしまいます。 色数は3〜4色まで にしましょう。 もし、もっと色を使いたい場合はすでに使っている色の濃淡や明暗を変えて使うようにしましょう。 色に役割をもたせる 色の役割は ベースカラー 文字カラー メインカラー アクセントカラー の4つです。文字カラーを除いた、それぞれの色の配分は下記のとおりにするのがおすすめです。 では具体的にどう使うのか、どんな色にしたらいいのか見ていきましょう。 ベースカラー 背景になる色です。基本的に「白」にしましょう。 白であれば文字が見やすいですし、印刷したりする場合背景に色があると文字が潰れてしまうこともあります。印刷しないのであれば、「青」や「黒」といった暗い色にする選択肢もあります。 文字カラー そのまんまですが、文字に使う色です。重要度の低い通常の文章に使います。 「黒」または「濃いグレー」にしましょう。(背景が黒の場合白) 個人的には濃いグレーがおすすめです。下の文章を見てください。 そこまで大きな差はありませんが、若干濃いグレーの方が見やすく感じませんか?このブログは黒を使ってますが、実はブログやサイトのフォントにはよく濃いグレーが使われていることがあります。その理由は黒よりも濃いグレーの方が目に優しいからです。真っ黒だとコントラストが強すぎて目が疲れてしまうのです。なので内容に集中してほしい場合、私は濃いグレーをおすすめします。 メインカラー 見出しや、主張したい箇所などにつかう色です。原色を避けてやや彩度を落とした色を使用しましょう。コーポレートカラーや商品のイメージカラー、伝えたい雰囲気に合わせた色などを使うとブランドイメージも伝えられます。 よく使われる色のもつイメージをまとめるとこんな感じです。色に悩んだら参考にしていただけると幸いです。 アクセントカラー 注目を集めたいところ、注意書きなどに使います。主に赤系の色やメインカラーの補色を使いましょう。 補色というのは下の図のような色相環の反対側にある色のことです。お互いの色を引き立て合い、高い強調効果が得られます。 このように、色の役割を決めて全てのスライドに一貫して使うことで統一感が格段に上がります。 反復して統一感をだす まずは下の2つのスライドを見てみましょう。 2枚目のほうが明らかに統一感がありますよね。 これは同じレイアウトを反復して繰り返し使っているからです。 ポイントはこちら! 一度決めたルールを繰り返す 同じレイアウトが繰り返されると、人は安心して見ることができます。 また同じレイアウトであれば、どこになんの内容があるのか、どれが重要なのかもすぐに理解することができます。 似たような内容がいくつかある場合、レイアウトのルールを統一して反復するようにしましょう。 反復は一枚のスライド内だけの話ではなく、資料全体を通して大事です。 例えば、見出しやページ全体のデザイン、フォントサイズの決まり、見出し→説明→例といったスライドの流れを繰り返すなどなど… スライド全体のルールを決めて繰り返すことで非常に統一感が上がります。 あえてルールを破って強調 また先程のスライドを見てみましょう。 このスライドを見ると、最初に一番下の「他と差をつける」のブロックに目が行きませんか? 同じレイアウトが繰り返されているとき、あえてルールを破って一つだけデザインを変えると高い強調効果が得られます。注目してほしい箇所、重要な箇所でこの方法を使ってみてください。 ただし、使いすぎると強調効果が薄まるので注意です!1枚のスライドで1箇所までにしましょう。 今回のまとめ 今回は「統一感をだす方法」についてご紹介させていただきました。統一感をだす上で重要なのは 一定のルールをつくって繰り返すこと です。色しかりレイアウトしかり、その場その場でデザインを変えずに資料全体を通して一つのルールを作るよう心がけましょう。 さて、今回で「見やすいパワーポイントの作り方」のご紹介は終わりです。今後も別の内容で「お役立ち情報」を紹介していきますので、そちらにも目を通していただけると幸いです。 見てくださりありがとうございました!
-
2022.6.10
見やすいパワーポイントの作り方②
こんにちは!アシスタントデザイナーのカンベです! 前回に引き続き「見やすいパワーポイントのつくりかた」についてご紹介します。今回は前回予告したとおり「情報をきれいに見せる方法」に注目してお話します! 見やすいパワーポイントの作り方①見やすいパワーポイントの作り方③ 目 次 きれいに見せるには 徹底して揃える 距離は関連性を表す 今回のまとめ きれいに見せるには 整然と並んだものはきれいに見えますよね。 パワポデザインもそうなのです。「情報をきれいに見せる方法」はズバリ「きれいに並べる」ことなのです! というわけで、今回は「きれいに並べる」ための以下の2つのポイントをご紹介します。 徹底して揃える 距離は関連性を表す 徹底して揃える 2つのポイントとは言いましたが、特に大事なのは「徹底して揃える」ことです。まずは下の2つのスライドを見てみましょう。 2枚目のほうがスッキリとして見えませんか?この2枚の違いは図形や文頭、行間などが「揃っている」かどうかです。 1枚目のスライドを見てみると 「サイズを揃える」は行間が離れているから他の2つとは違うの? 3つのポイントでいちばん大切なのは「サイズ」? って思いませんか? 文頭や行間、要素の縦横やサイズが揃っていないと、煩雑な印象をになってしまいます。それだけではなく、読む順番を混乱させたり、意味を間違って伝えてしまうこともあるのです。 以下のポイントを守って、要素を徹底的に揃えましょう! もう一度先程のスライドを見てみましょう。今度はわかりやすいようにガイドをつけてみました。赤い点線は縦横のライン、ピンクの四角は図形の間隔を示しています。 2枚目を見てみると、全ての要素が点線に沿って並んでいて、図形のもきっちり揃っていることがわかりますね! このように「徹底して揃えればきれいに見せることができる」のです。 揃えるだけというと簡単そうですが、いざやってみると自分の感覚だけでやるのは案外難しいです… なので、簡単に揃える方法をご紹介します! 図形のサイズを揃える 試しに下の図形をきれいに並べてみましょう。まずはサイズから揃えてみます。 はじめに、図形を全て選択します。Shiftを押したまま図形をクリックしていくとまとめて選択できます。次に、選択した図形の上で右クリックをし、「配置とサイズ」を選択します。(下図①)すると、右側に「図の書式設定」が出てきます。「サイズ」の「高さ」と「幅」を変えて、好きなサイズに調整しましょう。(下図②) これで図形のサイズが揃えられました! 図形の間隔と縦横を揃える 続いて、間隔と縦横を揃えてみましょう。 図形は全て選択したままにしてください。まず、上部の「描画ツール」から「配置」を選択します。(下図①)その中から「左右に整列」を選択します。(下図②) これで図形の間隔が揃いました! また「配置」を選択し、次は「上下中央揃え」を選択します。(下図③) これで図形をきれいに並べることができましたね!図形以外にも、テキストボックスでもこの方法はつかえるので覚えておくと便利です。 その他の揃え方 他にも「ガイド」と「ルーラー」を使って揃える方法もあります。それぞれできることは下記のとおりです。 ルーラー:上部と左にルーラー(定規)が表示されます。「0」がスライドの中心です。 ガイド:図形描画ガイドを表示します。ドラッグして好きな位置に移動できます。 表示の方法は表示タブの「ルーラー」と「ガイド」のダイアログにチェックを入れるだけです。 ルーラーでオブジェクトの位置を決めたり大きさを図る事ができ、ガイドに合わせてオブジェクトを配置することできれいに並べることが可能です! 距離は関連性を表す 「情報をきれいに見せる」こととは少し話がズレますが、次は「距離と関連性」のお話をしようと思います。 人間関係を例に考えてみましょう。例えば隣同士で座ってる人たちを見ると「仲がいい」のかなって思うのに対して、離れて座っている人たちは「他人同士」なのかなって思いますよね。 スライドでもそれは言えます。近くに配置されているもの同士は「関連性があるもの」、離れて配置されているものは「関連性がないもの」に感じます。 それを踏まえて下の2つのスライドを見てみましょう。 1枚目はどの文章が、どの図形と関連があるのか一瞬悩みませんか? それと比べて2枚目はひと目で画像と文章の関連性がわかると思います。 つまりスライドを作る時に何が大事かというと 何を当たり前のことを…と感じると思いますが、意外とこれができてないスライドをよく見かけます。 距離間を間違えると本当は関連のないものが関連があるように見えたり、逆に関連があるもの同士が別々ものに見えたりしてしまいます。適切な距離感を守るよう気をつけましょう。 今回のまとめ 今回は「情報をきれいに見せる方法」に注目して2つのポイントを紹介しました。 徹底して揃える 距離は関連性を表す 特に大事なのは、兎にも角にも”徹底して揃える”ことです。 スライドに限らず、私が普段デザインをしていく中でも徹底して揃えるようにいつも細心の注意を注意を払っています。少し大変な作業ではありますが、このポイントを守るだけで格段にきれいに、見やすいスライドを作ることができます。頑張りましょう!! さて、次で「見やすいパワーポイントの作り方」の紹介は最後です。次回は「統一感をだす方法」を紹介します!