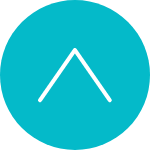Technical Notes
テクニカルノーツ
Word差し込み印刷のやり方②

こんにちは、カンベです!
引き続きWordを使った「差し込み印刷」の方法についてご紹介します!
前回は「ラベルの宛名印刷」を想定した方法でしたが、
今回は応用編として「はがきの宛名印刷」を想定した方法をご紹介します。
はがきに直接宛名を印刷してしまえば、ラベルを用意する必要もないですし、
Windowsのパソコンを使っている場合「はがき印刷」専用のウィザードがあるので設定も簡単!
この方法をマスターすれば年賀状やDMなどの宛名印刷が専用のソフトがなくてもできちゃいます。
ではさっそくやってみましょう!
宛名リストを作成する
まずは前回と同じくExcelで作成した「宛名リスト」を用意しましょう。
はがきの宛名の場合、「郵便番号」「住所」「名前」があればいいですね。
この項目さえあれば既にある住所録や顧客リストでも問題ありません。
今回は前回作った宛名リストをそのまま使います。
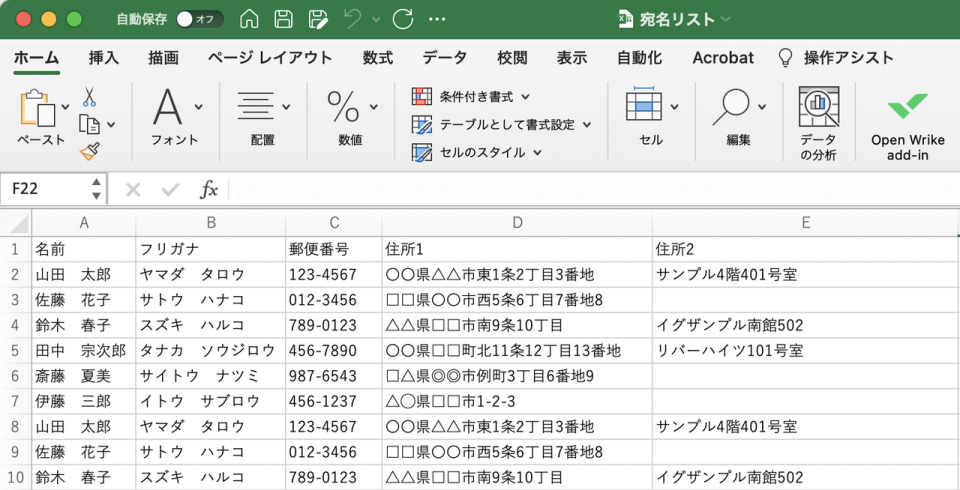
はがき印刷の設定をする
次にWordで「はがき印刷」の設定をしていきましょう。
はじめに書いたとおり、Windowsのパソコンの場合「はがき印刷」専用のウィザードがあるので、それを使いましょう。
- Wordで新しいドキュメントを作成し、[差し込み文書]タブを選択し、[はがき印刷]から[宛名面の作成]を選択します。
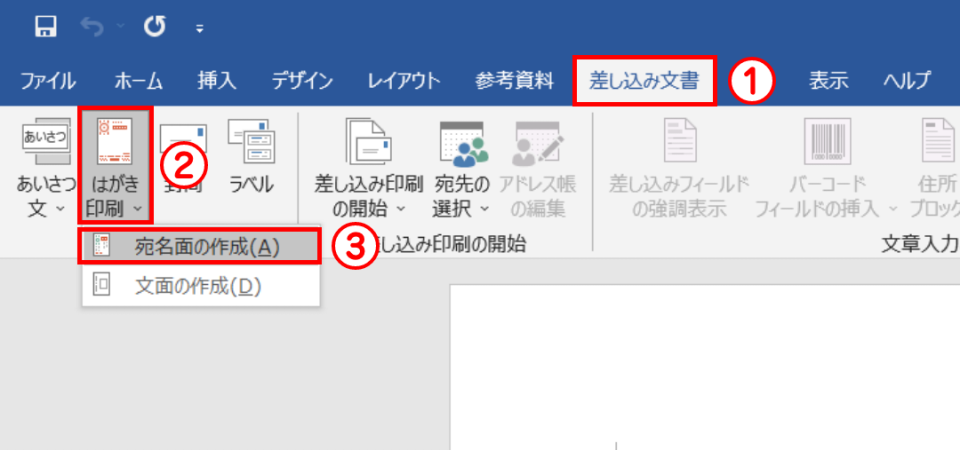
- 「はがき宛名面印刷ウィザード」がたちあがるので、[次へ]をクリックします。
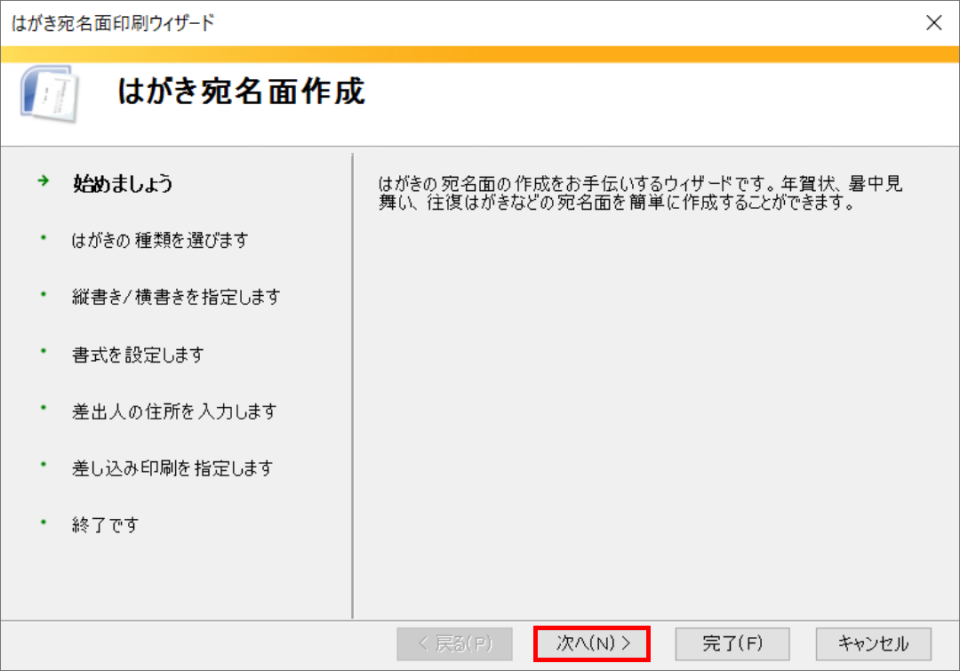
- はがきの種類は今回は「通常のはがき」を選択しますが、用途に合わせてお好きなものを選択して[次へ]をクリック。
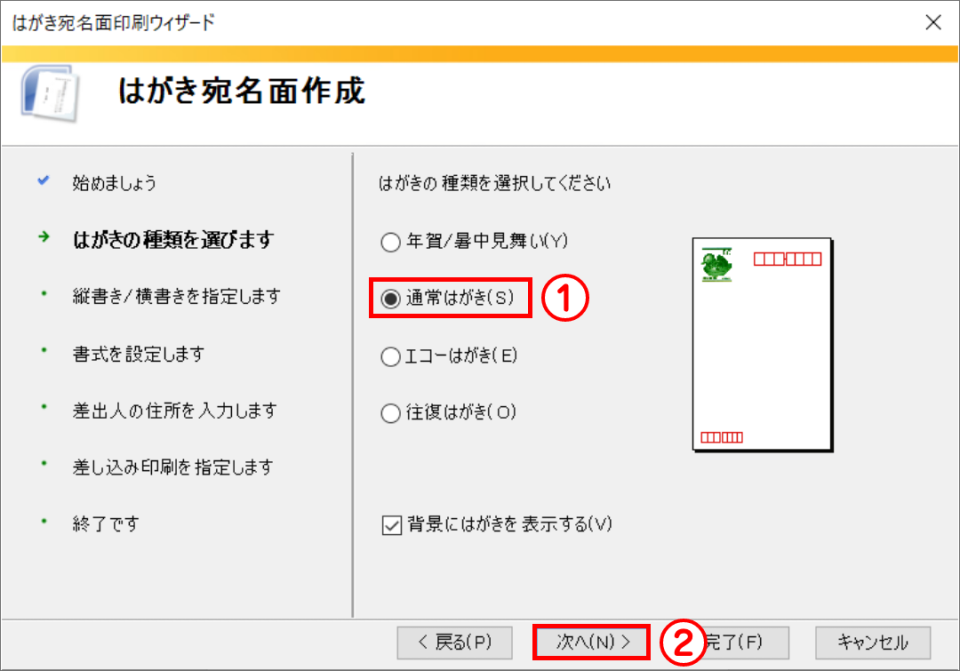
- はがきの様式を選んで[次へ]をクリック。
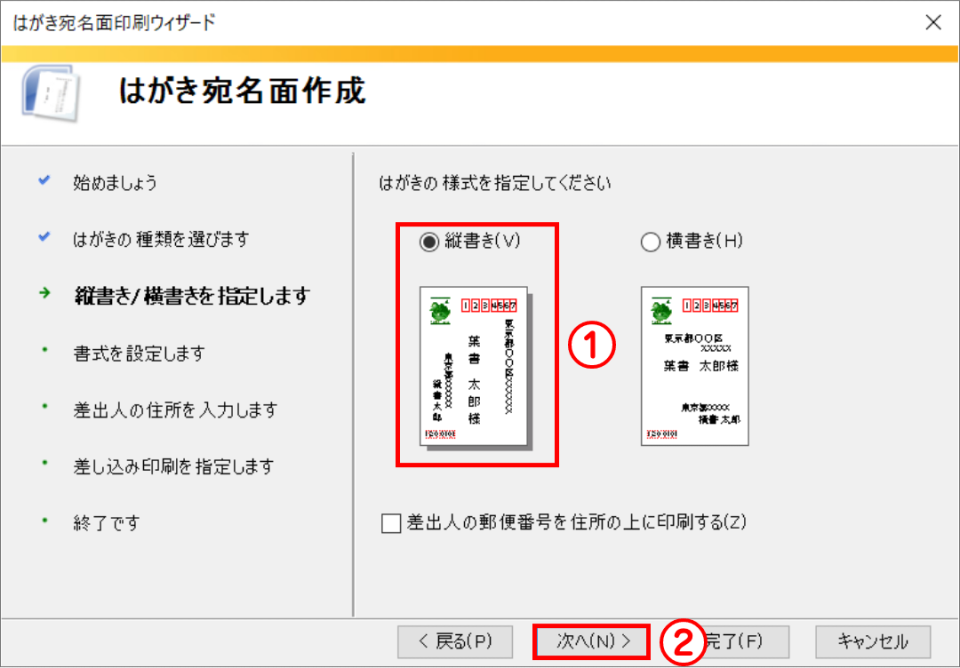
- フォント・漢数字の変換方法を選んで[次へ]をクリック。
フォントは後から変更できるのでここで決めなくても大丈夫です。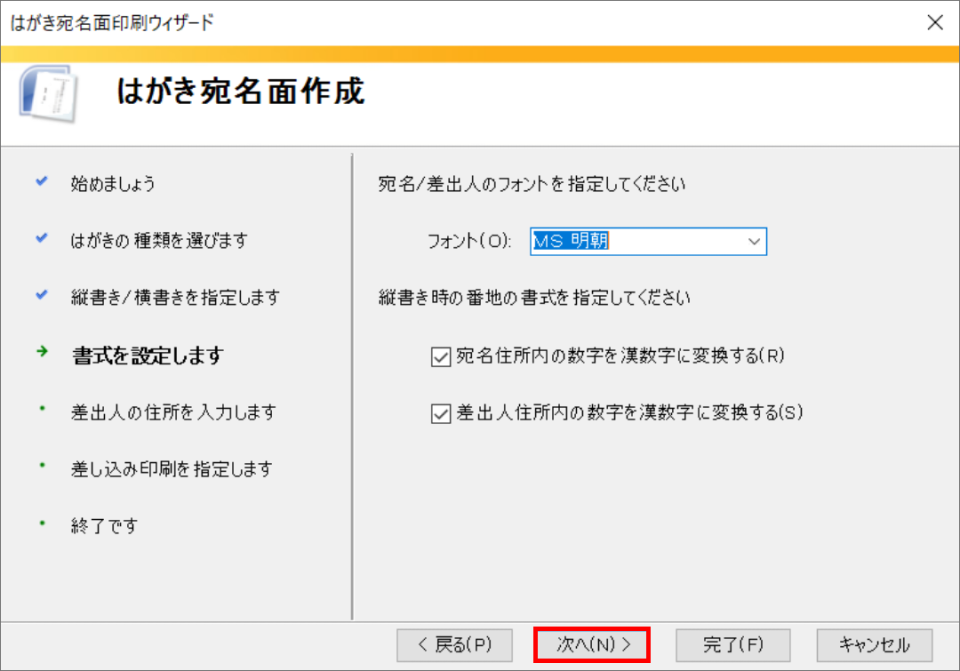
- 差出人の情報も宛名面に入れたい場合は下の画像の①を記入して(必要な項目だけ記入します)、[次へ]をクリック。
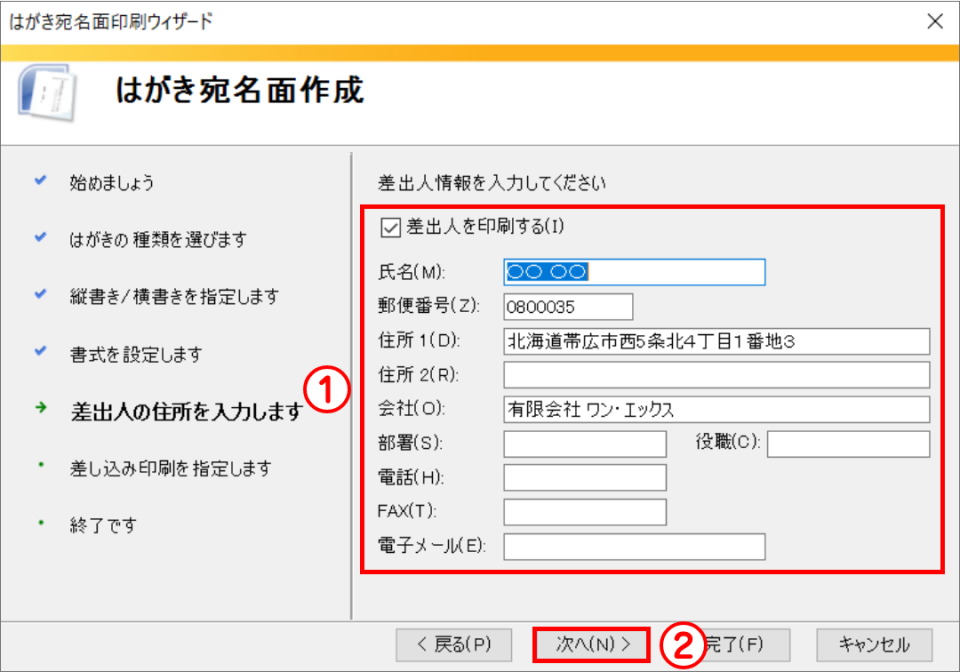
- 宛名に差し込む住所録を選択します。下の画像の①の[既存の住所録ファイル]を選択し、[参照]から差し込むExcelファイルを選択します。ここでは「宛名リスト」を選択し、[開く]をクリックします。
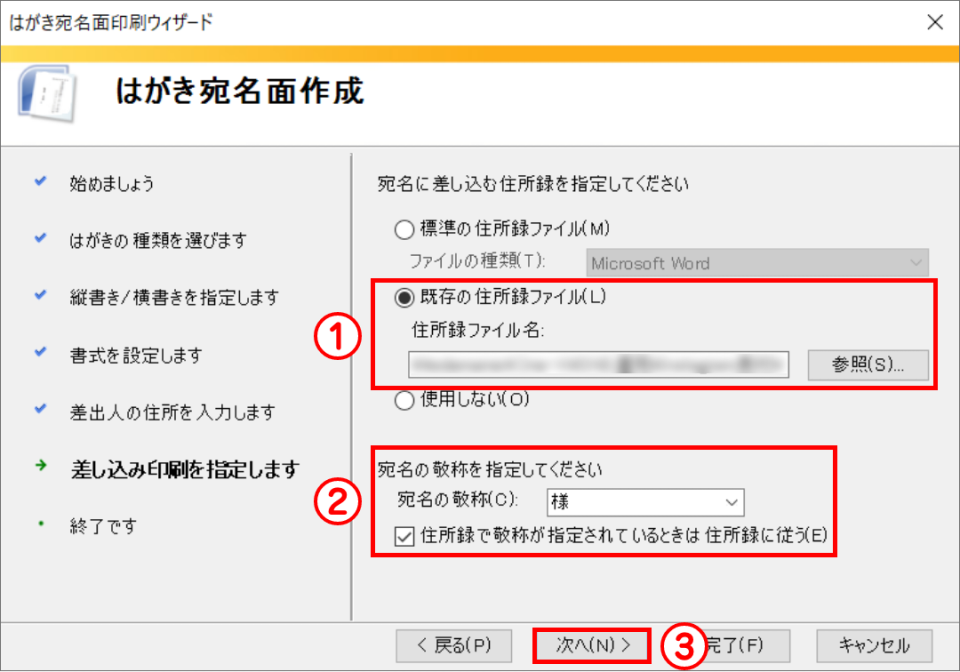
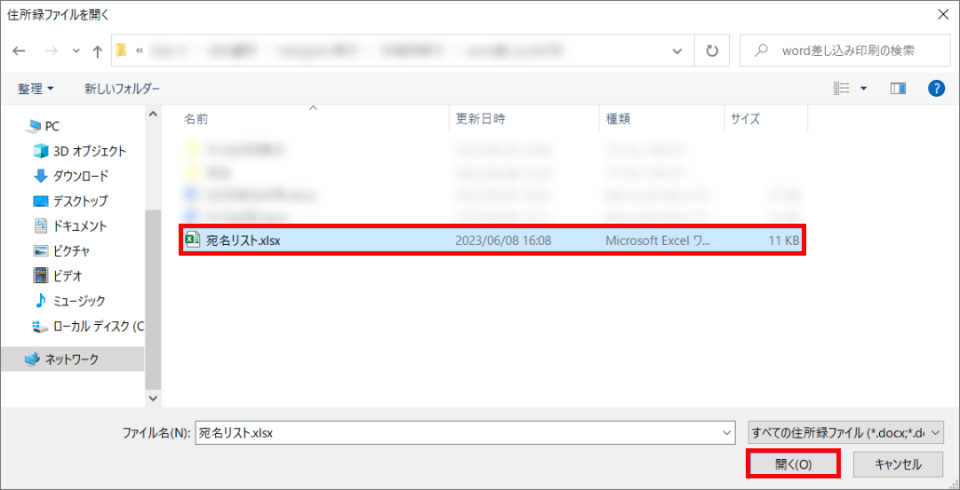
②で宛名の「敬称」を指定し、[次へ]をクリックします。
- 最後に「設定は終了しました」という画面が出てくるので、[完了]をクリックします。
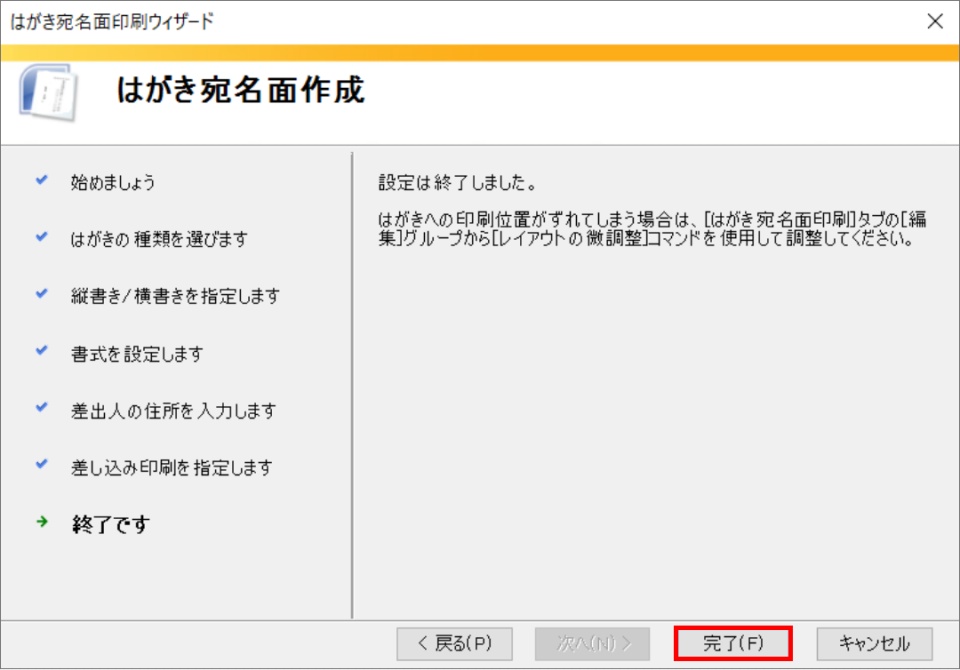
微調整する
設定が終わると下の画像のような表示になっていると思います。
この点線の四角は印刷されないので、気にしなくていいのですが…
差出人の郵便番号がズレていたり、名前が重複して書かれていたりと変なところが多々ありますね。
修正していきましょう!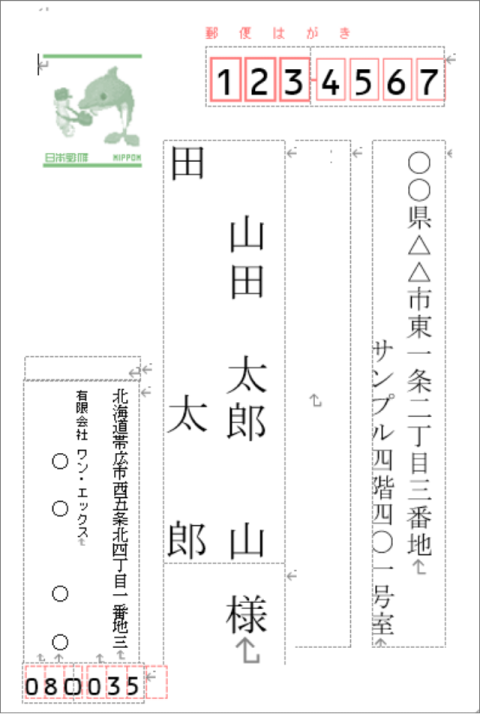
- まず、「住所」が見切れているのでフォントサイズを小さくしましょう。
14ptにすると収まりましたね。お好みのサイズに変更してください。
フォントを変更したい場合も、ここで好きなフォントに変えてください。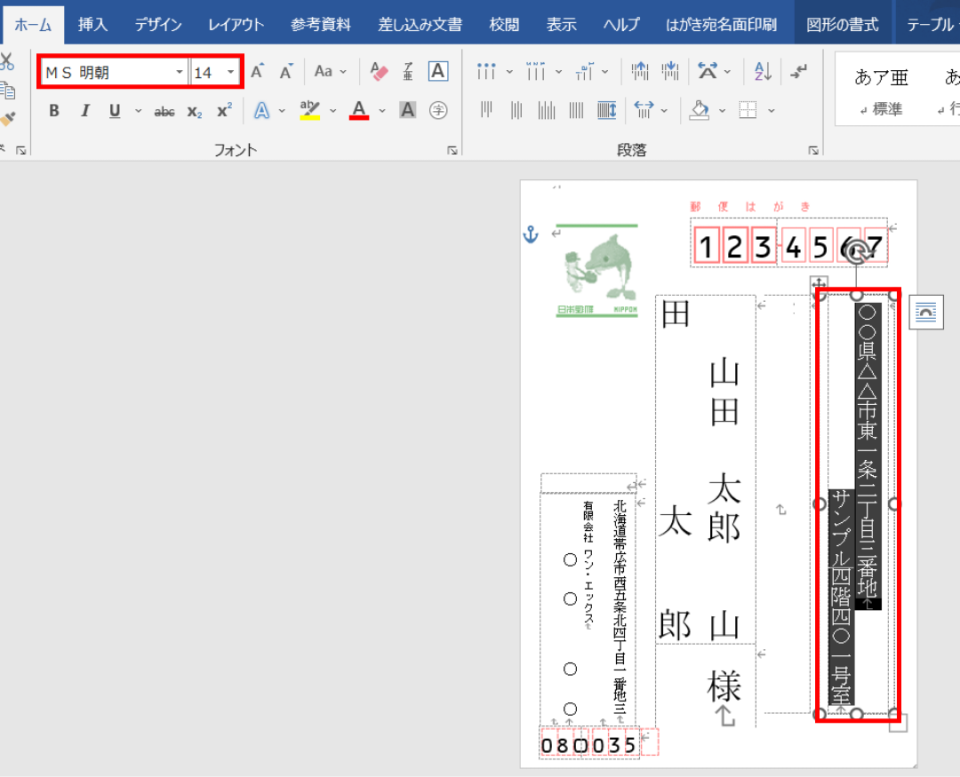
- 次に、名前が重複して表示されているのを修正します。
[差し込み文書]タブの[結果のプレビュー]をクリックすると下の図のように表示されます。
すると、«住所_1»のように各項目が表示されていますね。
これはその部分に「宛名リスト」の各対応する項目が入ることを示しています。
よく見ると«会社名»や«役職»など宛名リストに無い項目もありますね。
このように対応する項目がない場合は空欄として、実際の印刷では何も表示されません。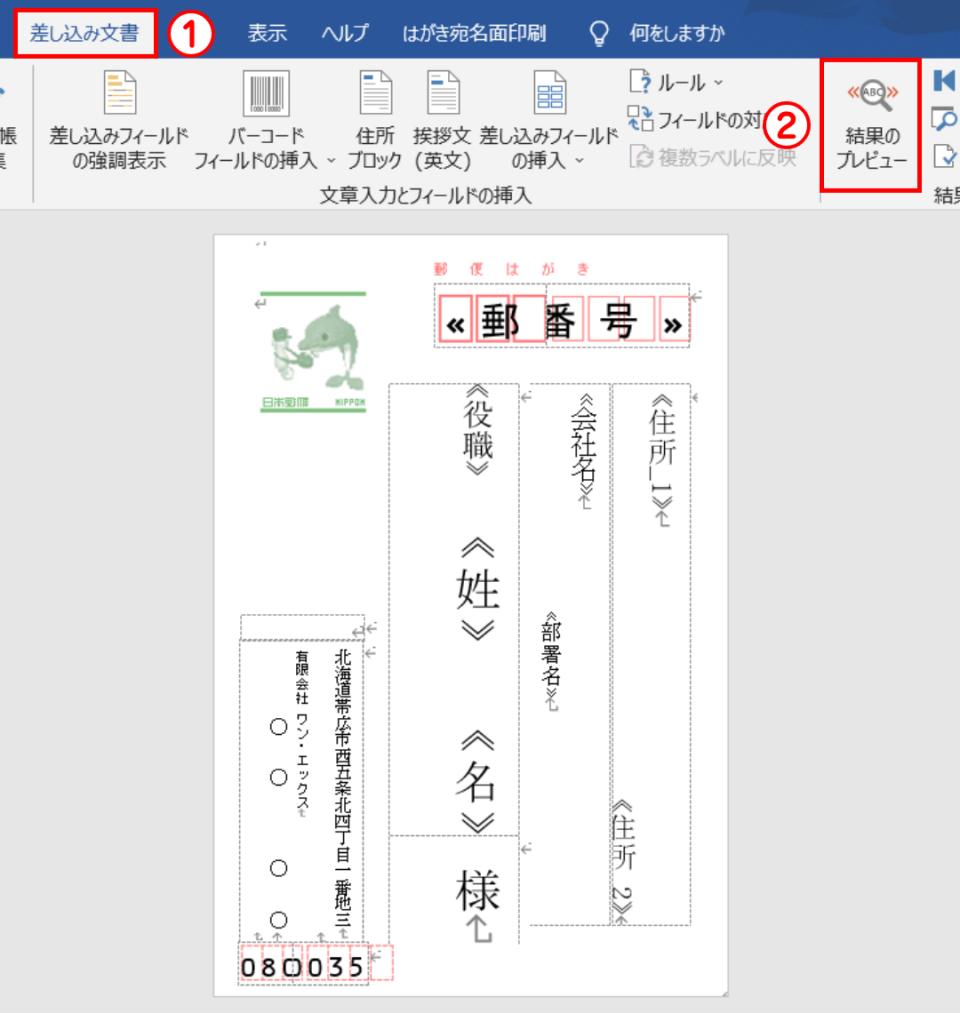
名前が重複して表示されているのは「宛名リスト」で「姓」と「名」を分けていなかったので、«姓»と«名»の両方に「名前」の項目が対応するデータとして差し込まれてしまっているからです。
下の画像の手順で、[差し込み文書]タブ内の[フィールドの対応]をクリックすると、「フィールドの対応」のウィンドウが表示されます。
その中の[名]を[対応なし]に変更し、[OK]をクリックします。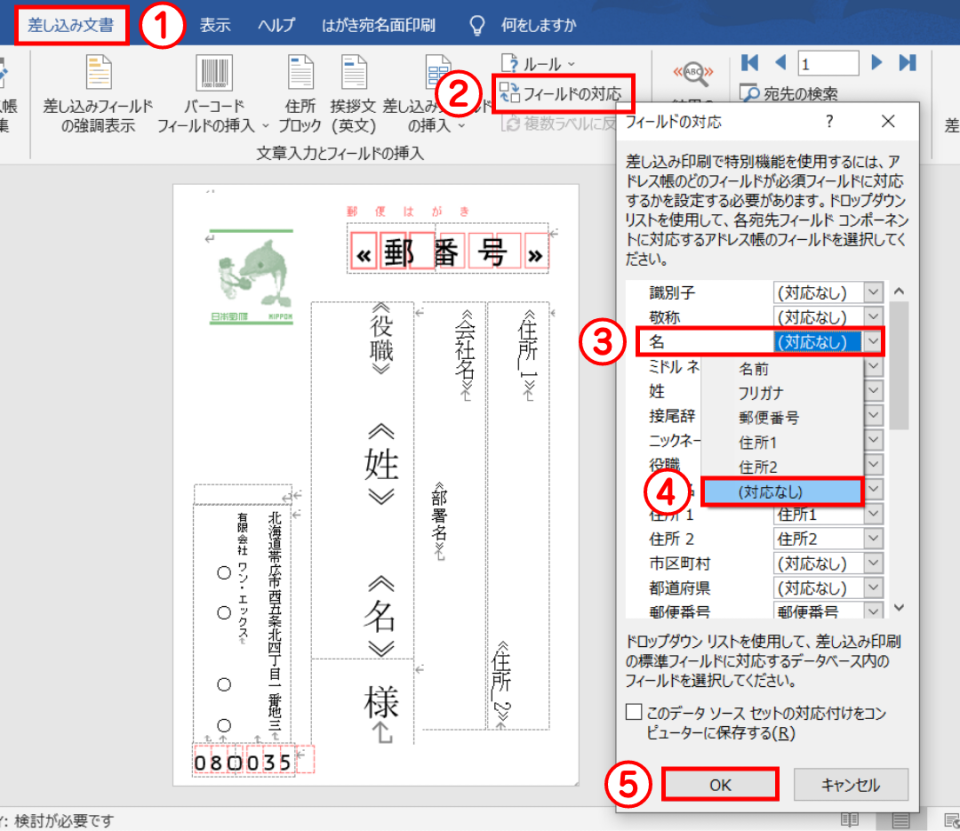
この状態で[結果のプレビュー]をクリックすると「名前」がなおっているはずです。
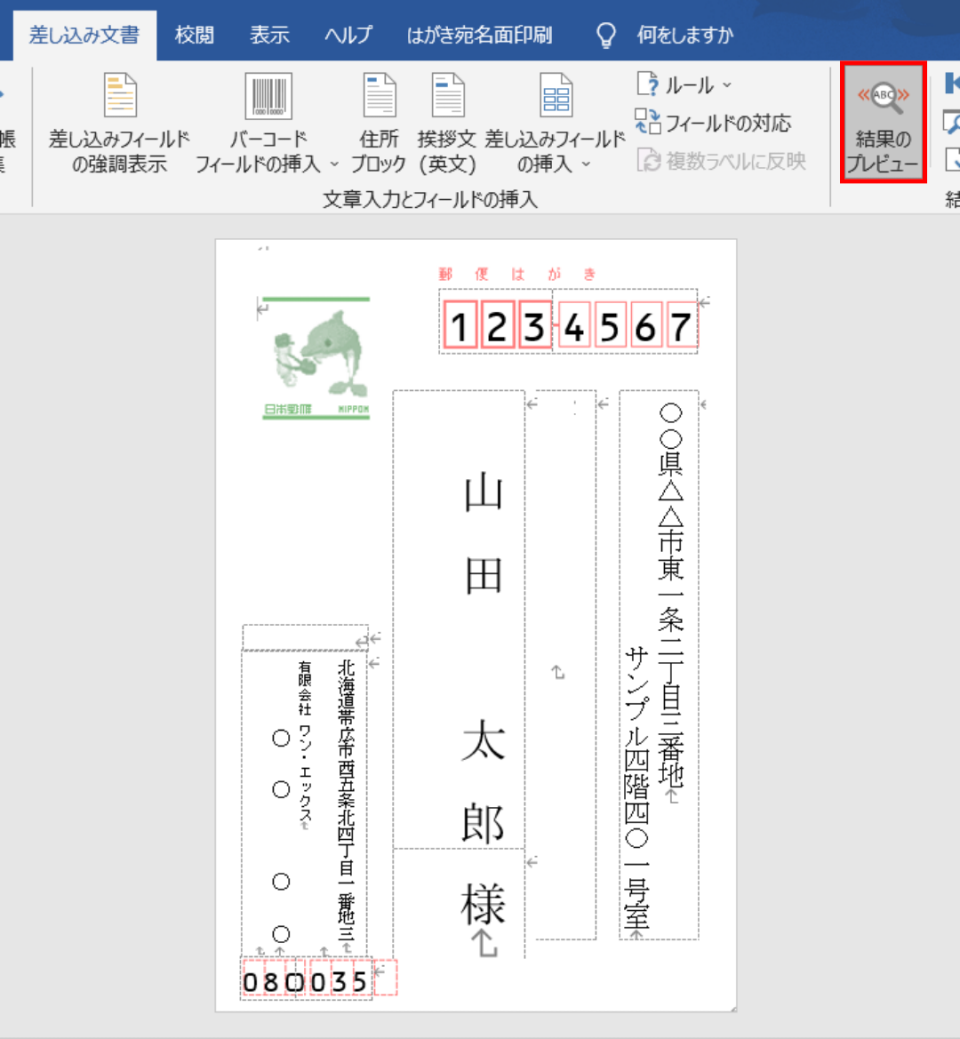
- 最後に差出人の郵便番号のズレを修正しましょう。
下の画像のように、①の□をカーソルで引っ張ったり、矢印キーで郵便番号全体の位置を調整します。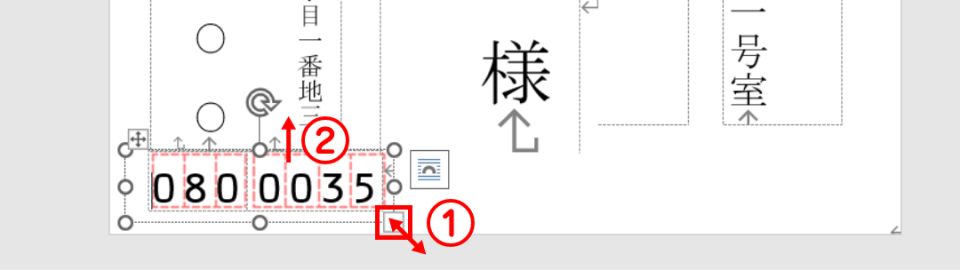
キレイになりましたね!
これで面倒な設定はもうありません。
他の宛名も確認したい場合、下の画像②の左右の矢印をクリックすると他の宛名のプレビューが表示されます。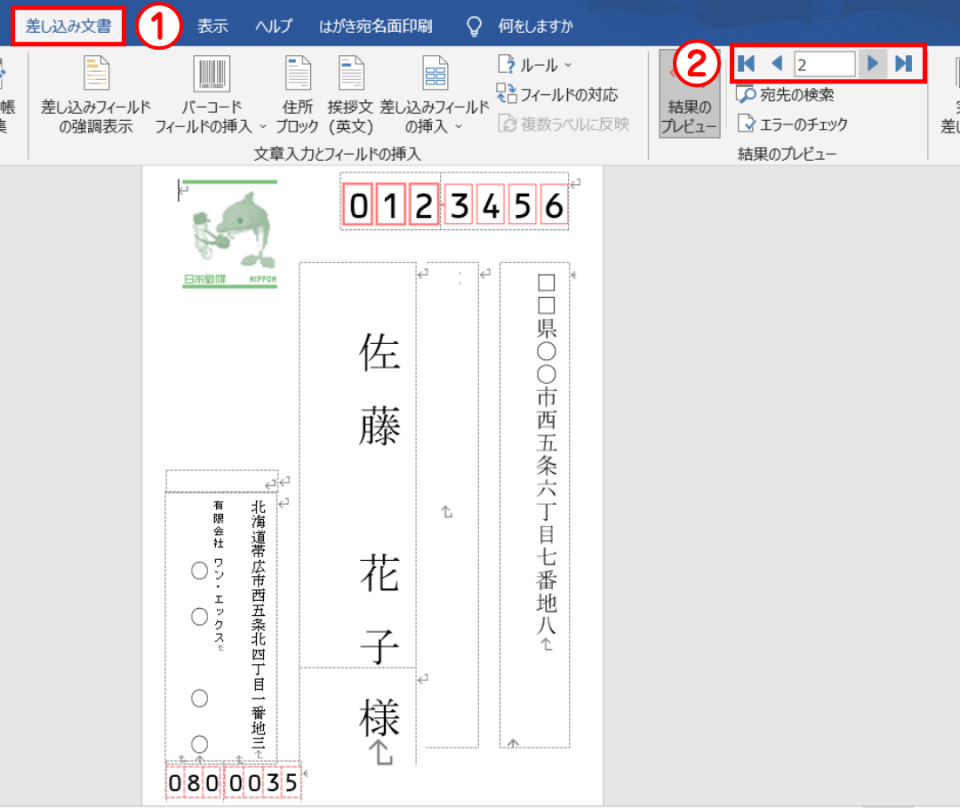
印刷する
プレビューで問題なければ、印刷していきましょう!
- [差し込み文書]タブの[完了と差し込み]をクリックし、[文章の印刷]を選択する
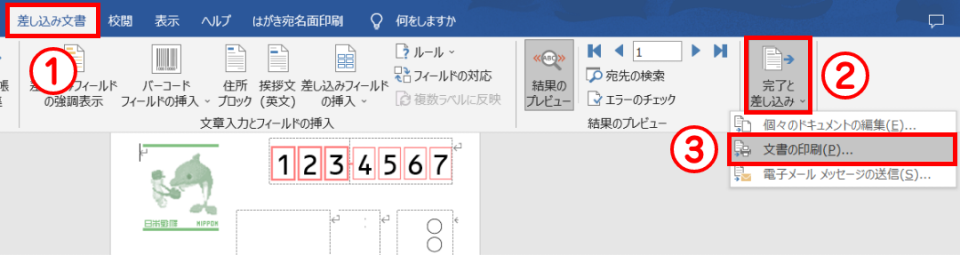
- 現在プレビューで表示されているものだけを印刷したい場合は[現在のレコード]を選択、宛名リストの全行分を印刷する場合は[すべて]を選択、宛名リストの特定の行数の範囲だけ印刷したい場合は、その範囲の最初の行を[最初のレコードに]、最後の行を[最後のレコード]に記入し[OK]をクリック。
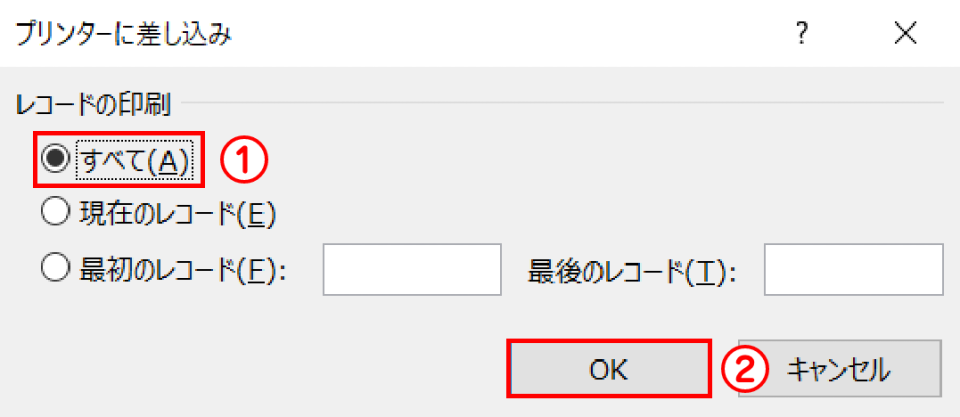
- プリンターを確認し、[OK]をクリックする
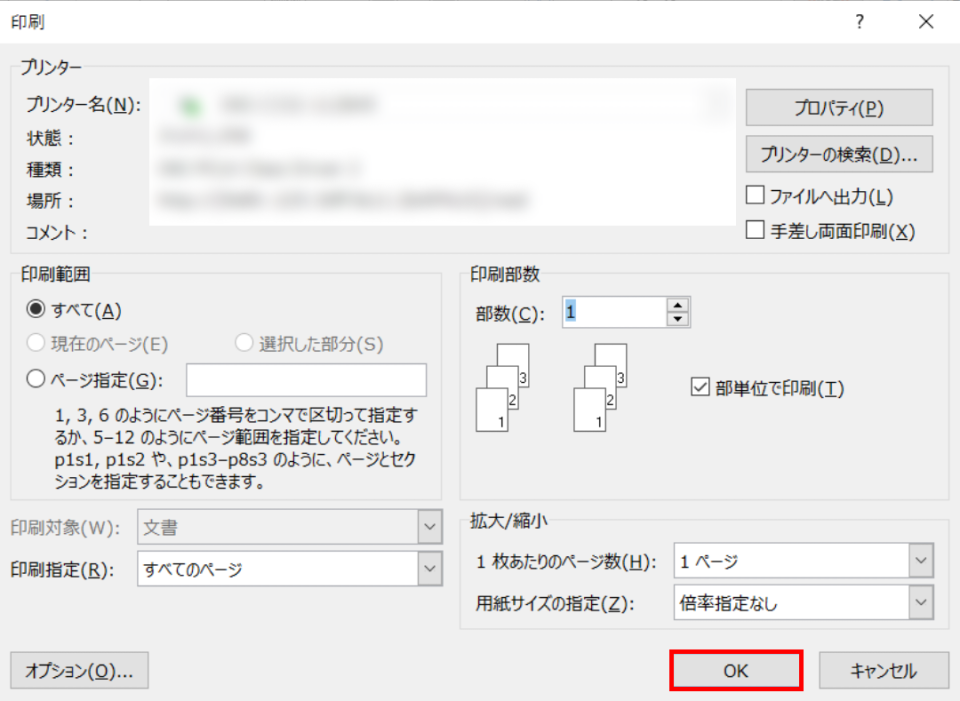
いきなり全て印刷する前に「現在のレコード」で1枚だけ試し刷りをすることをオススメします!
まとめ
今回はWordを使った「差し込み印刷」の応用編として「はがきの宛名印刷」をご紹介させていただきましたが、いかがでしたでしょうか?
Windowsでは「ラベル」「はがき」の他にも「封筒」への差し込み印刷もできます。
方法は前回紹介した「ラベル」の宛名印刷とほぼ同じです。
また、通常の文章内で一部だけ差し替えるなんてことも可能です。
前回の終わりにも書きましたが、「差し込み印刷」を使いこなせると一件ずつ宛名を入力していくよりもずっと時短になります。
ぜひ使ってみてください!
最後まで読んでいただきありがとうございました。