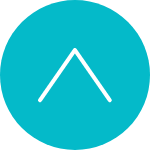Technical Notes
テクニカルノーツ
iPhoneでメールに写真(画像)を添付する方法

iphoneのメールアプリに写真(画像)を添付するときに、「画像サイズを選択して送りたい時」はありませんか?当社ではホームページを制作するときに、お客様から写真をいただくことがあります。
しかし、誰しもがスマホやパソコンに詳しいわけではなく、どうやってメールで添付していいのかわからないという方も多いです。
「大きい画像(解像度が高い画像)を送ろうと思ったのに小さい画像(解像度が低い画像)になってしまった」そんな方のためのTipsです。
1.メールアプリを立ち上げます
ホーム画面にあるメールアイコンがついたメールアプリをタップして起動します。
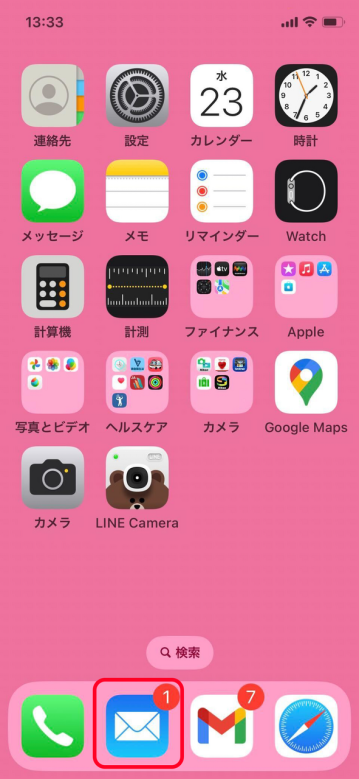
2.右下の赤枠のペンが付いたアイコンを押して新規メッセージ画面を表示します。
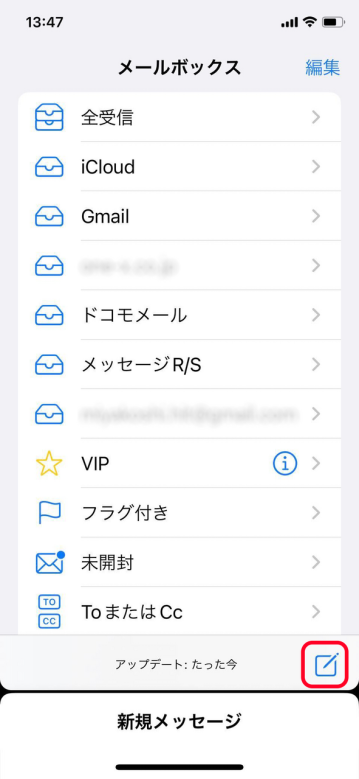
3.新規メッセージ画面のカメラアイコンをタップして写真ライブラリを選択して画像を選択する
本文枠(件名の下)をタップしてから、赤枠の写真アイコン(文字を拡大してる方はカメラアイコン)をタップして写真ライブラリを選択します。
本文枠の部分を長押ししても選択することができます。
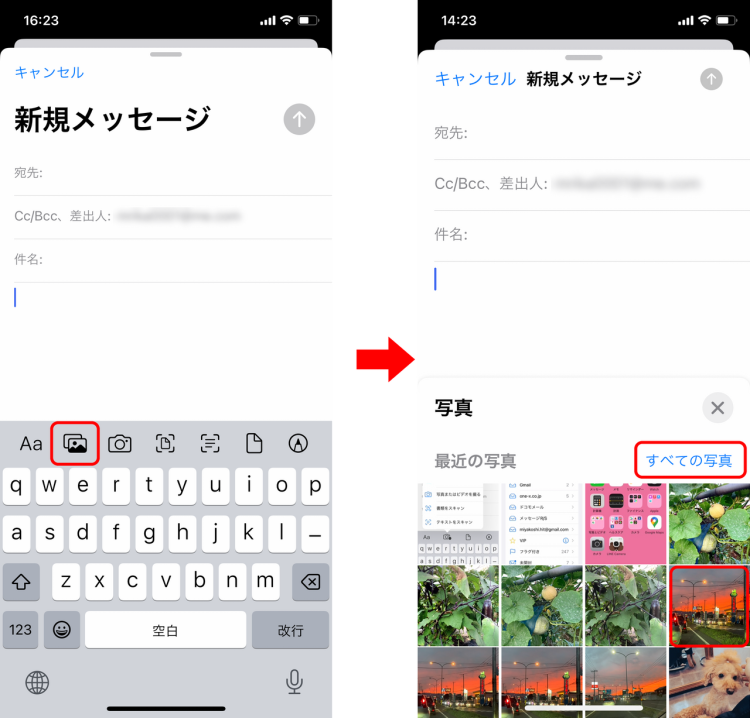
文字を拡大している方はこちら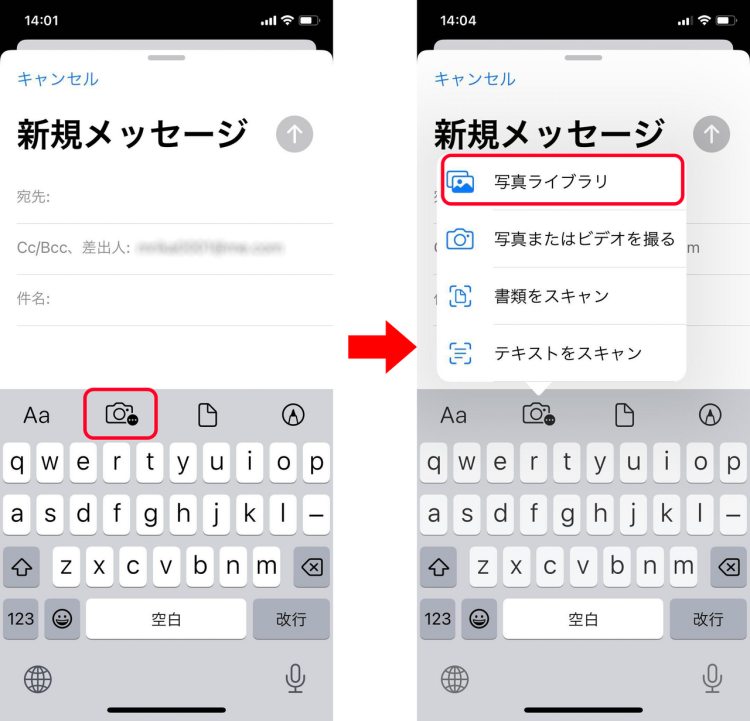
4.写真を選択して送信
任意の写真をタップして写真を選ぶか、すべての写真を選択してアルバムから写真を選んでください。
次に、青い矢印ボタンを押してください。
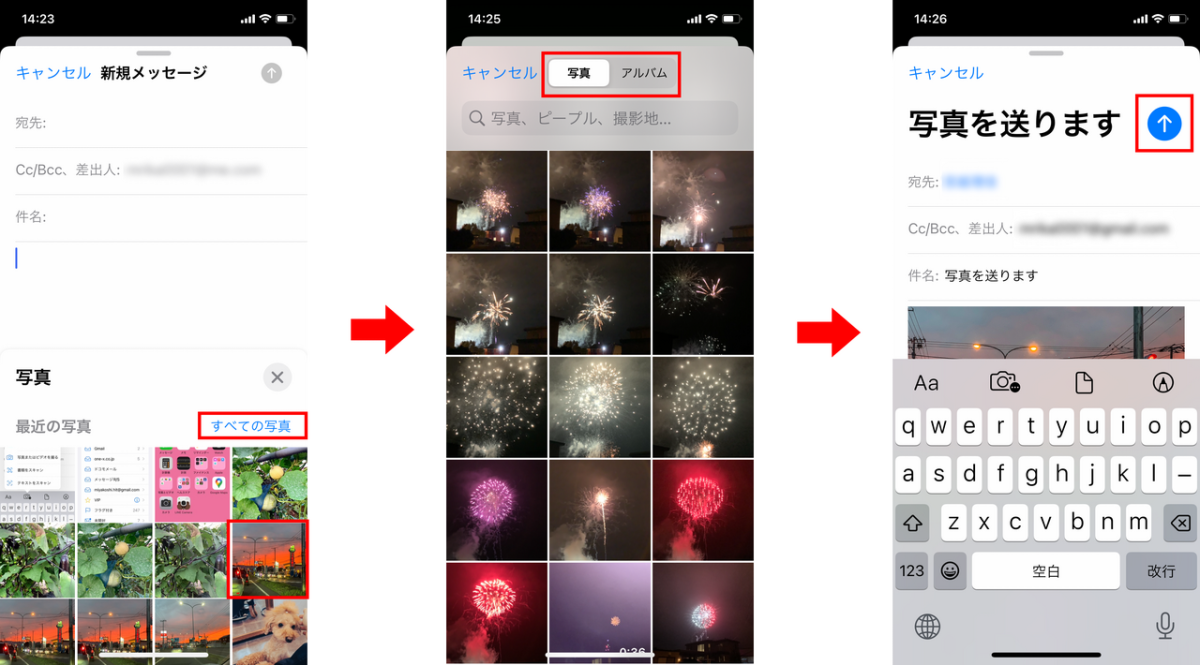
5.写真サイズを選択すると送信されます。
写真のサイズを選択してください。
写真例のサイズは「小・中・大・実際のサイズ(撮影時のオリジナルサイズ)」と表示されていますが、撮影された写真のサイズによっては大が無かったりする場合もあります。
この内のどれかを選択した段階でメールが送信されます。
送信する場合は、必ず宛先、件名を入れてください。
【写真サイズの選択基準】
キレイな画像を送りたい(ホームページ用に画像加工や印刷に使用したい):実際のサイズ or 大
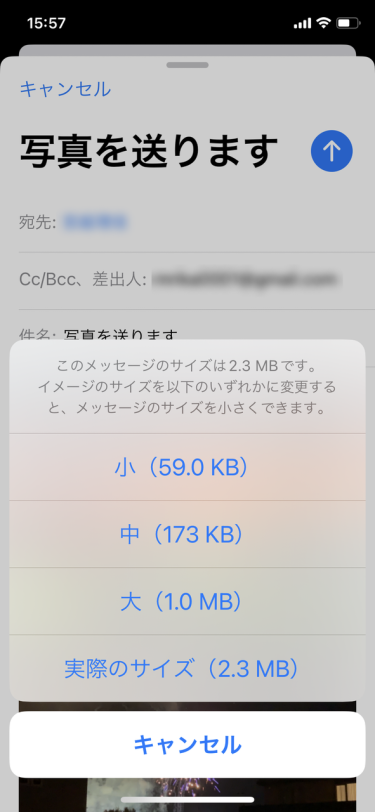
さて、うまくいったでしょうか?メールを添付して送る時はなるべく縮小して送りましょう!というのが常ですが、どうしても実際のサイズを送りたい場合は、容量が重いためまとめて送らずに小分けにして送る方がいいでしょう。
当社ではホームページで使用する写真は大以上のものを送信してもらい、画像加工に使用しています。